ワードプレスに登録したら、まず初期設定をする必要があります。

これから行う初期設定は下記の5つです。専門用語が並んでいてよくわからないですよね・・・。
でも大丈夫!ひとつひとつ説明していきますよ。
- パーマリンクの設定
- プロフィールの設定
- SSL化設定
- Googleアナリティクスの設定
【カンタン4ステップ】ワードプレスの初期設定
まずワードプレスにログインします。
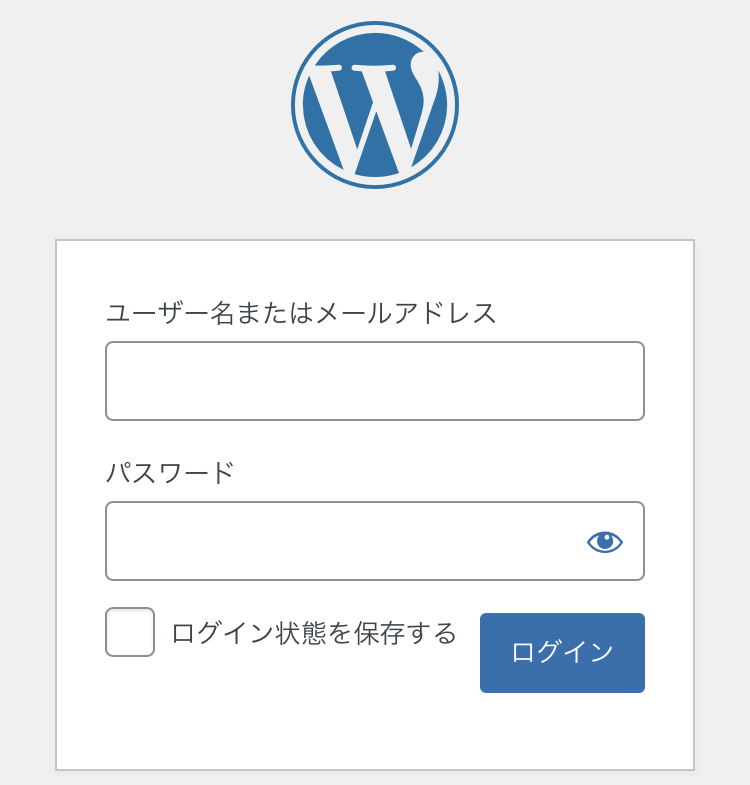
「WordPressユーザー名」「WordPressパスワード」でログインします。
直接管理画面にいきたい時は→ サイトURLのあとに「 /wp-admin/ 」と入力すれば直接ログイン画面にアクセスできます。
ログインできたら
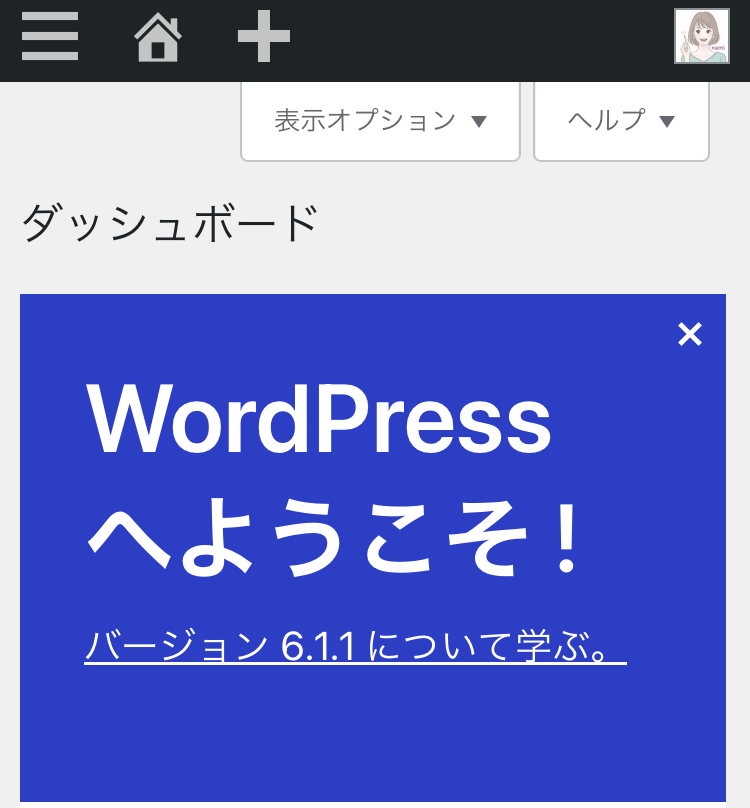
この画面になります!
<STEP1> パーマリンクの設定をする
パーマリンクとは?? 記事のURL(住所)のことです。この記事だったら、https://nami-money.com/●●● この●●●の部分です。
パーマリンクを設定すれば、書いた記事を好きなURLに設定する事ができます。この設定をしないと、URLが入力したタイトルの日本語のままだったり、長い英語になってしまい、なんの記事なのかわからなくなってしまいます。
スマホでもパソコンでもできますが、パソコンの画像を使って解説していきますね。スマホでも手順は一緒です!
では早速やっていきましょう。
左側のダッシュボードから、 「設定」→「パーマリンク設定」をクリックします。
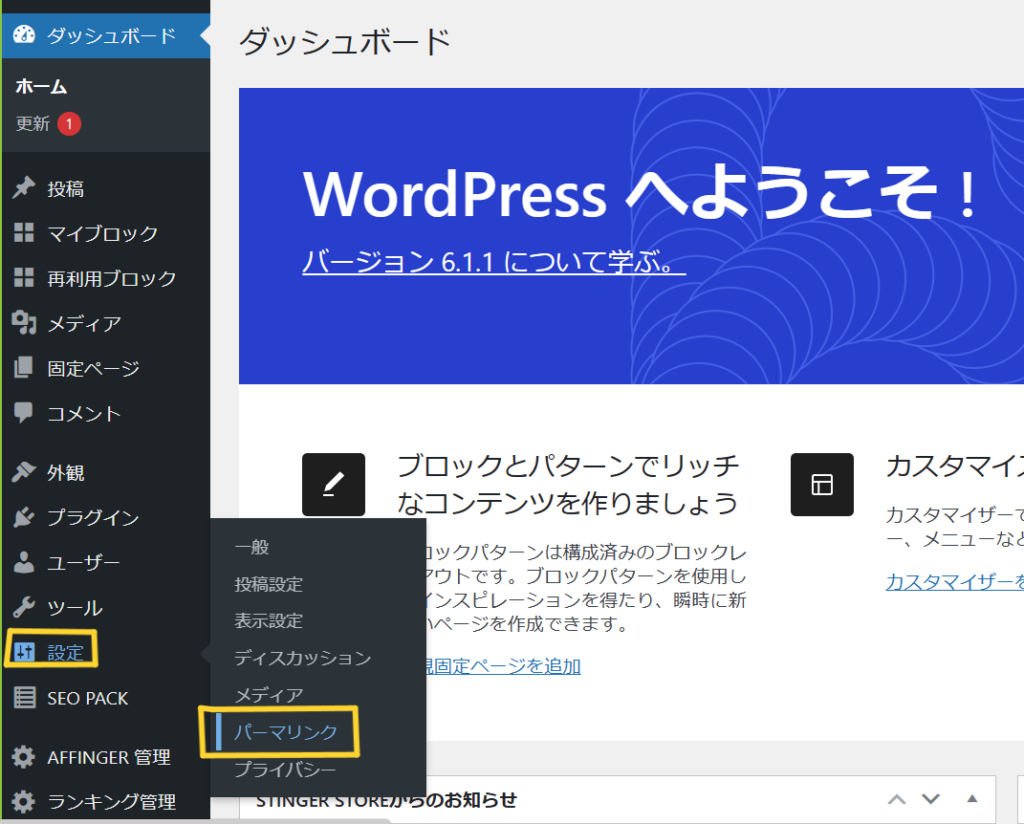
共通設定の「投稿名」に⑥チェックを入れて、下の「カスタム構造」を確認すると、自動的に「%postneme%」とは入っているはずです。
もしも自動的に入っていなければ、その下の利用可能なタグから「%postneme%」を選んで下さい。
最後に左下の「変更を保存」を忘れずに」クリックして下さいね。
パーマリンクの設定は完了です。これでブログの投稿画面からURLを自由に変更できるようになりましたよ!
「変更を保存」をクリックしないと、なにも変わらないよ。忘れずに変更を保存してね。

<STEP2> プロフィールの設定をする
WordPressのブログでは、「誰がこの記事をかいているのか」という情報を記載しておくことが大切です。こちらも今のうちに設定しちゃいましょう。
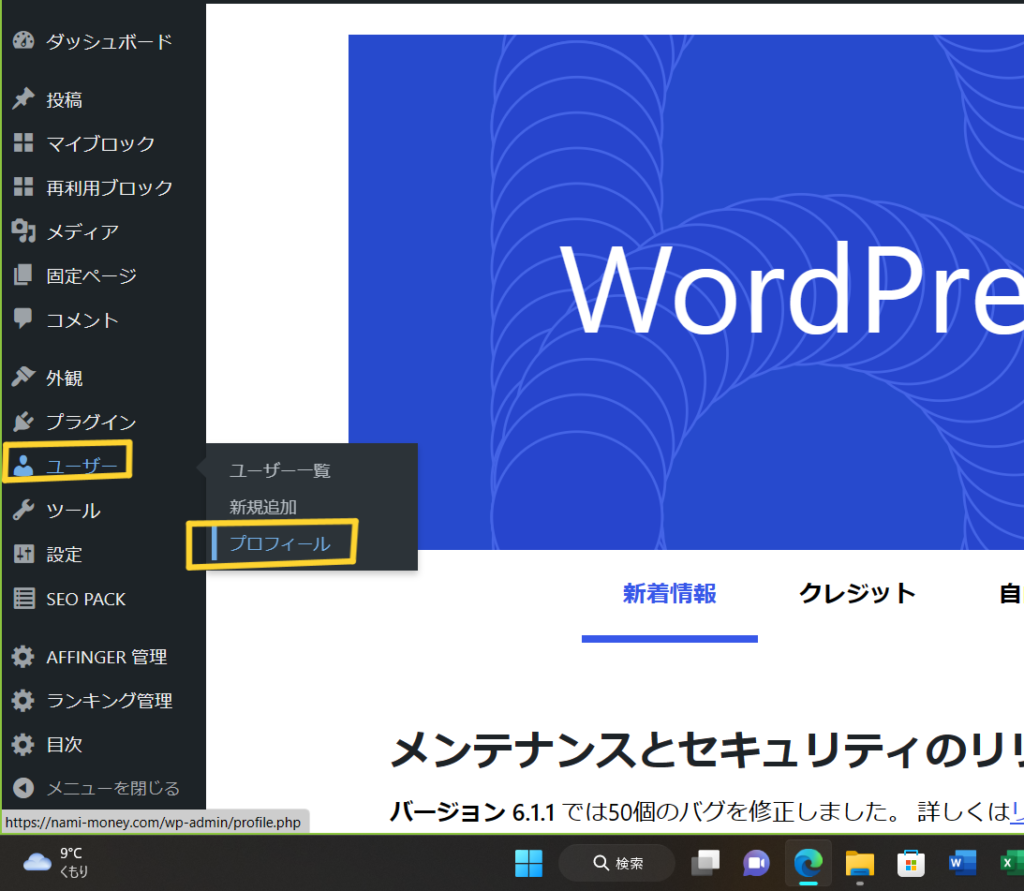
「ユーザー」→「プロフィール」に進みます。
自分のアカウント名を入力したら、いちばん下の「プロフィールを更新」を忘れずにクリックしましょう。
<STEP3> SSL化を設定する
SSLってなに?? ブログをより安全なページにすることです。
エックスサーバーを選んだメリット
わたしが契約しているエックスサーバーは、SSL化設定は不要!なぜなら自動で行われているのです!
<STEP4>Googleアナリティクスの設定をする
Googleアナリティクスってなに?? ブログのアクセス数やブログに訪れたユーザーの動向をチェックできる無料ツールです。

Googleアナリティクスは
- PV数
- ユーザー数
- ページの滞在時間
などを調べることができます。ブログを運営するのには必須のツールです。Googleアカウントがあれば、かんたんに設定できますよ。
以上、ワードプレスに登録したらまずやって欲しい初期設定4つ説明しました。
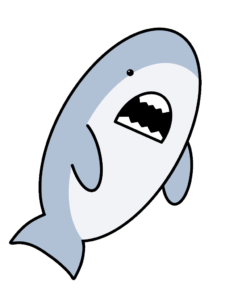
ブログ開設して、設定もできた!
これであなたもブローガーですね!実はまだまだやることがあります!ブログ記事を書きながら進めましょう。

\\ 思い立ったときが始め時 //
