
ブログって誰でもできるとかいうけど、難しそうだよね・・・
わたしもそう思ってました。
でもこうしてブログを開設することができました!
この記事では、わかりやすいように画像付きで解説していきます。パソコンが得意ではない方でも、ワードプレスを始めることができますよ!
思い立った今が始めどき!今からブログ始めましょう♪

ブログ開設に必要なレンタルサーバーはこちらがおすすめ↓
ブログを開設するにあたって、「サーバー」、「ワードプレス」に加えて、「ドメイン」など専門用語がたくさん出てきて頭がこんがらがりそうですよね💦
でも大丈夫!わたしが使っている「エックスサーバー」は、ドメインやWordPressもまとめて設定できますよ!
ひとつひとつ順番に進めていきましょう。
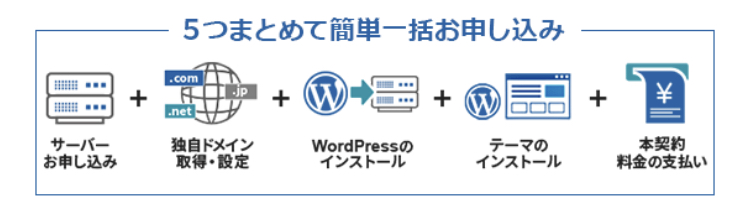
【カンタン7ステップ】WordPressブログの始め方
<STEP1> エックスサーバーに申し込みする
サーバーってなに?? ブログに使う画像や文章のデーターを保存してくれるところです
国内シェア1位、サーバー速度ナンバー1のエックスサーバーを契約していきましょう。
👇こちらのボタンを押して、公式HPにアクセスします。
公式サイトにアクセスしたら「まずはお試し!10日間無料!>」をクリックしてくださいね。
(その時行っているキャンペーンによって、こちらの画像の画面と異なる場合がありますが、この手順で進めていけば登録できます)
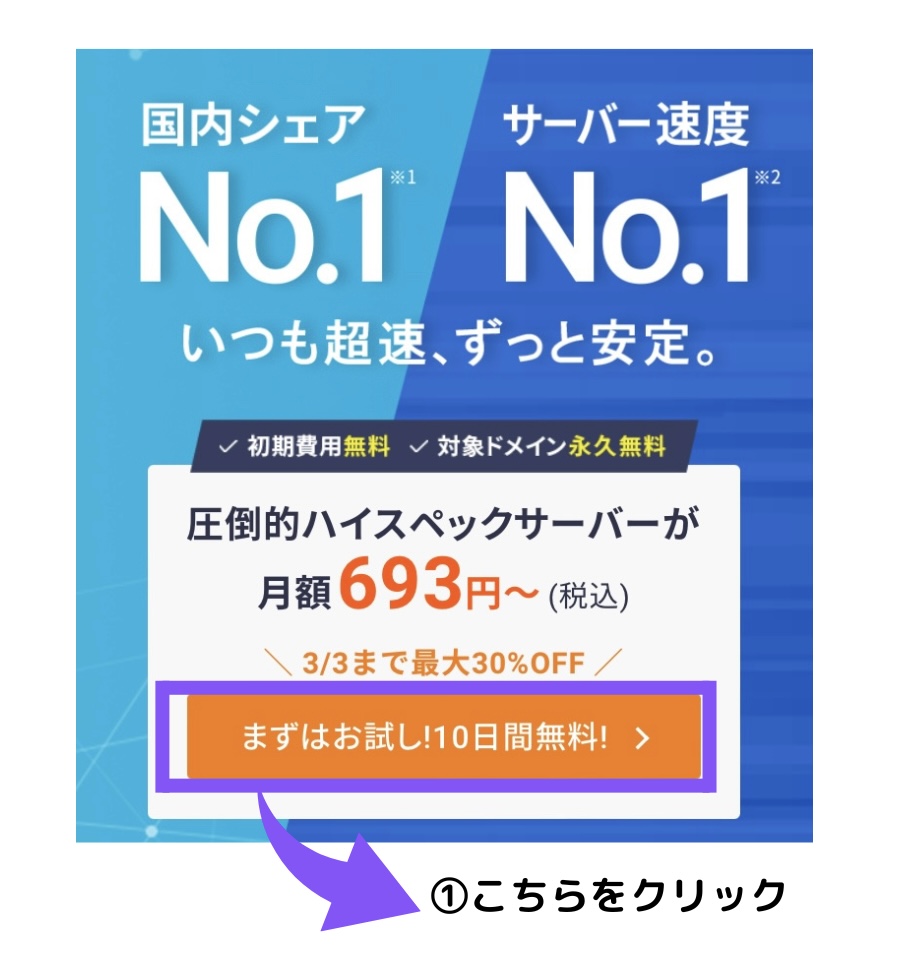
続いて「10日間無料お試し 新規申し込み」をクリックします。
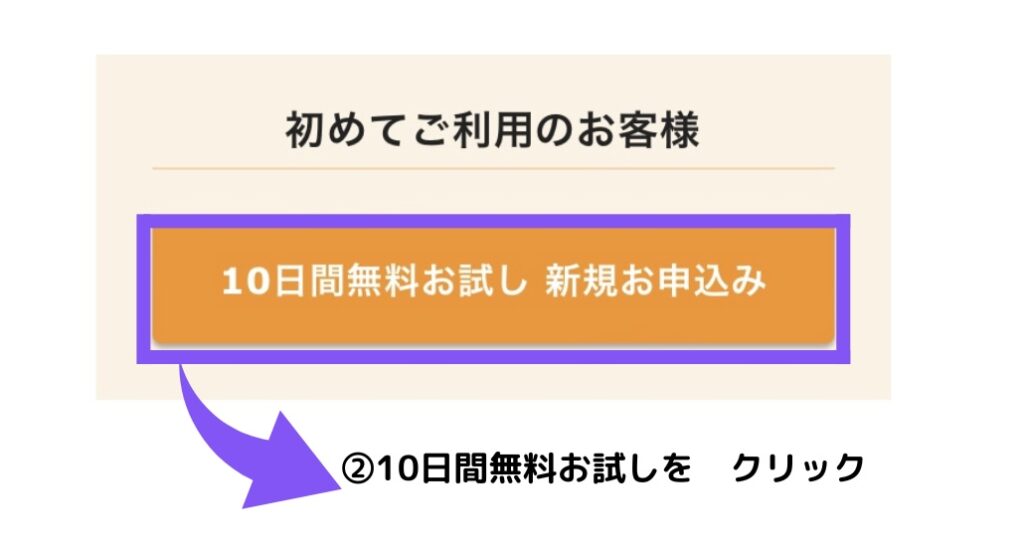
<STEP2> 契約プランの選択ををする
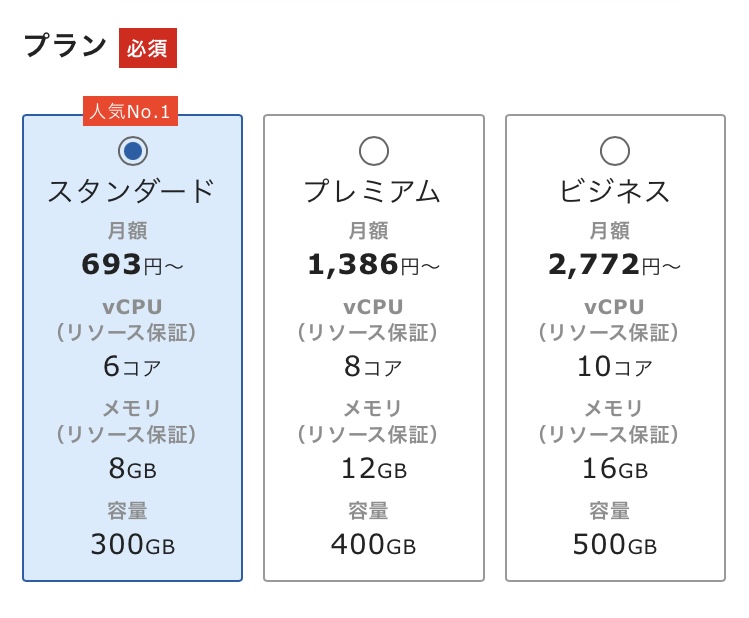
プランを選択しましょう!わたしはスタンダードにしました。個人ブログであれば「スタンダード」で十分使えます。
プランを選択したら、WordPressクイックスタート「利用する」にチェックを入れて進みます。
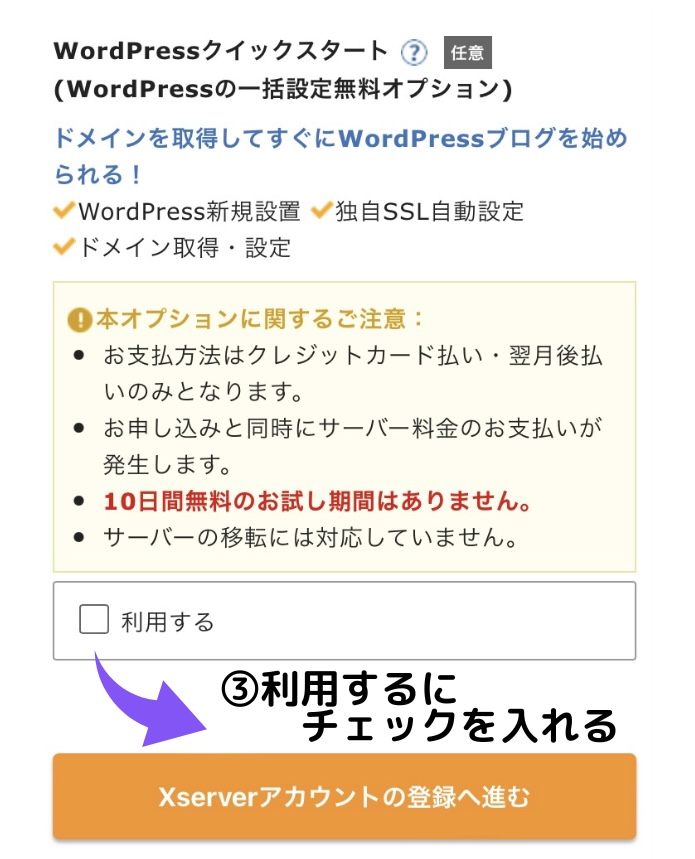
クイックスタートだと10日間の無料お試し期間がありません。
でも、クイックスタートなら
●ドメインの取得
●ドメインの設定
●WordPressのインストール などなどの設定を省略して申し込みだけでWordPressを始めることが可能です。
初心者の方は、クイックスタートがおすすめですよ。
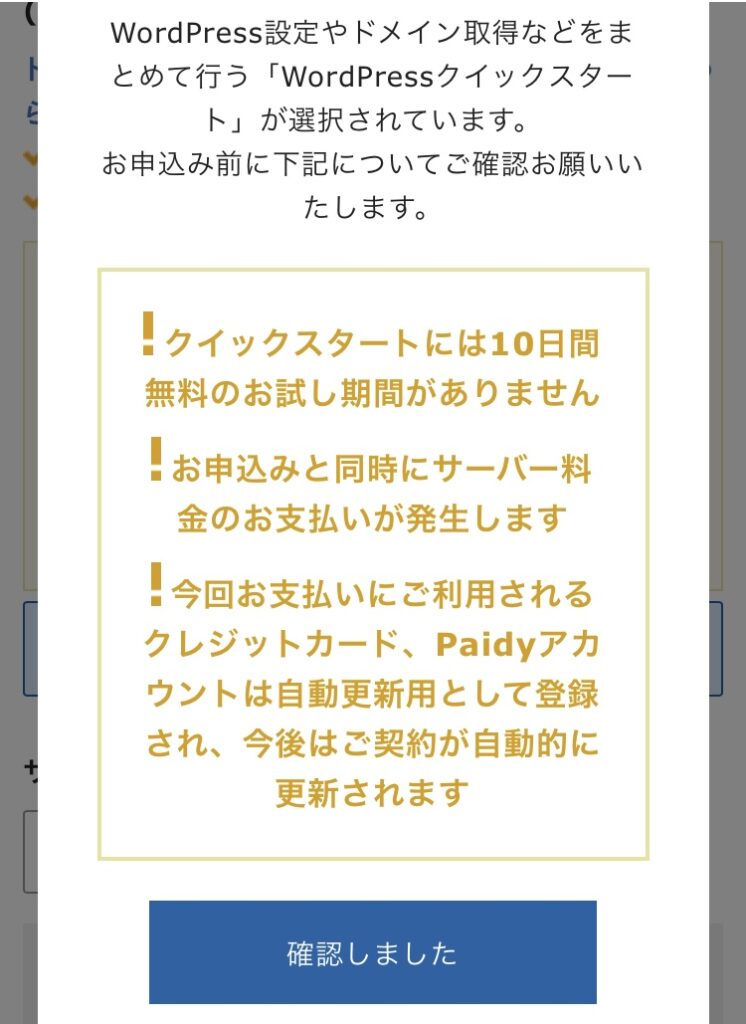
確認ボタンを押して進みましょう。
続いて契約期間を選びます。わたしは割引がある12カ月を選びました。
1年間がんばろうと決意して、12カ月を選びましたよ!
<STEP3> ドメイン(ブログの住所)を決める
ドメインってなに?? ドメインは、インターネット上のブログの住所のことです。わたしのブログだと→の太字の部分のことです。(https://nami-money.com/)
ドメインはあとで変更できないので注意! ドメインは、あとから変更できません。慎重決めましょう。
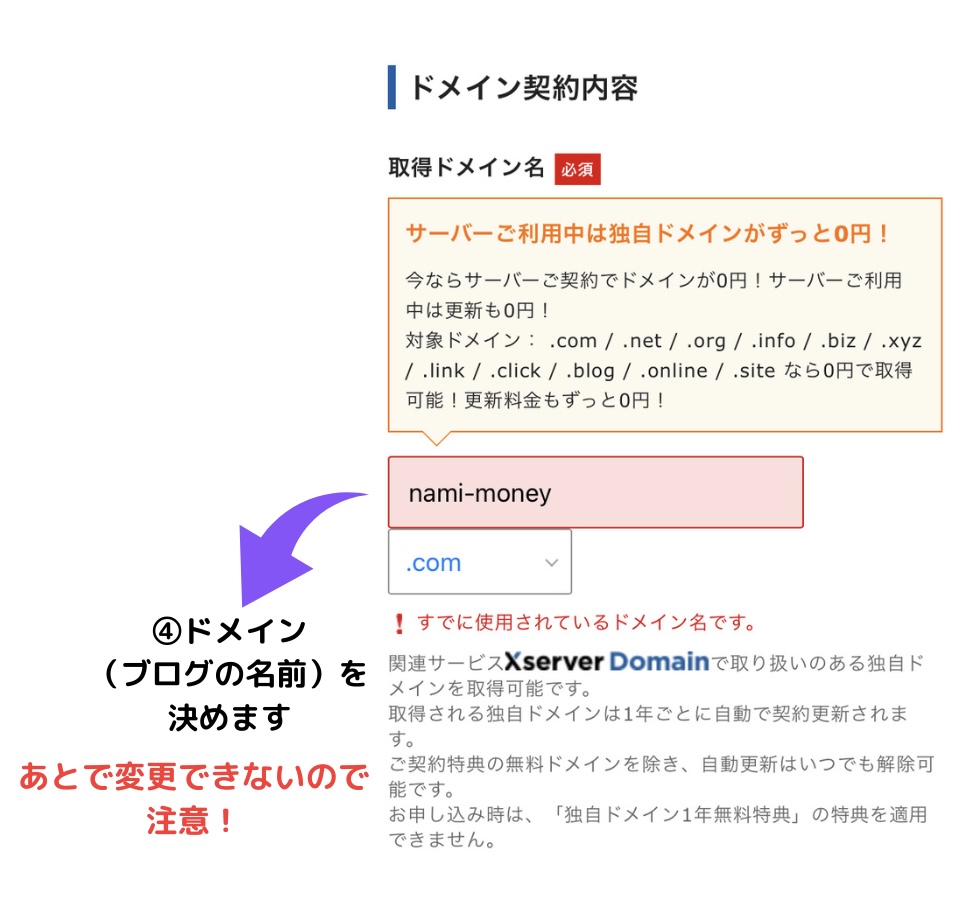
0円で使えるドメインの中から、「.com」か「.blog」を選べば良いと思います。わたしもドメインを選ぶときに、何人かのブローガーさんを参考にしましたが、「.com」か「.blog」を使用している方がほとんどでした。
ドメイン名は、ブログで書こうと思っているジャンルに関連するものがわかりやすいです。
ブログのジャンルがまだ決まっていない人は、ニックネームや、namiblogのようにどんなジャンルになっても良いものにしておきましょう。

<STEP4> WordPress情報の入力をする
続いて4つのWordPress情報を入力していきます。
- ブログ名 →後から変更も可能です(わたしは「ナミ~moneylife~」
- ユーザー名 →WordPressログインに必要です メモしておこう
- パスワード→ WordPressログインに必要です メモしておこう
- メールアドレス→ いつも使っているメールアドレスでも良いし、ブログ用に新しくメアドを作るのもおすすめ
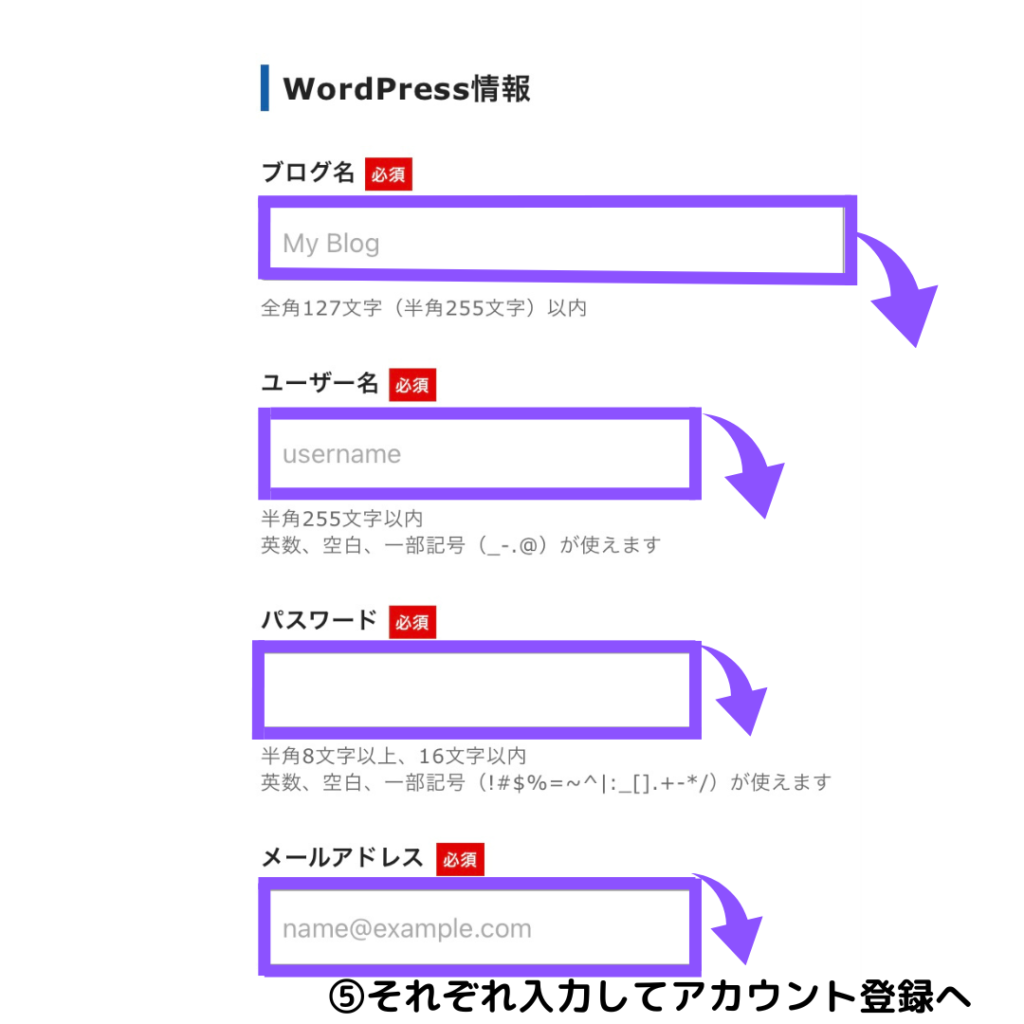
次にデザインテーマを選択します。
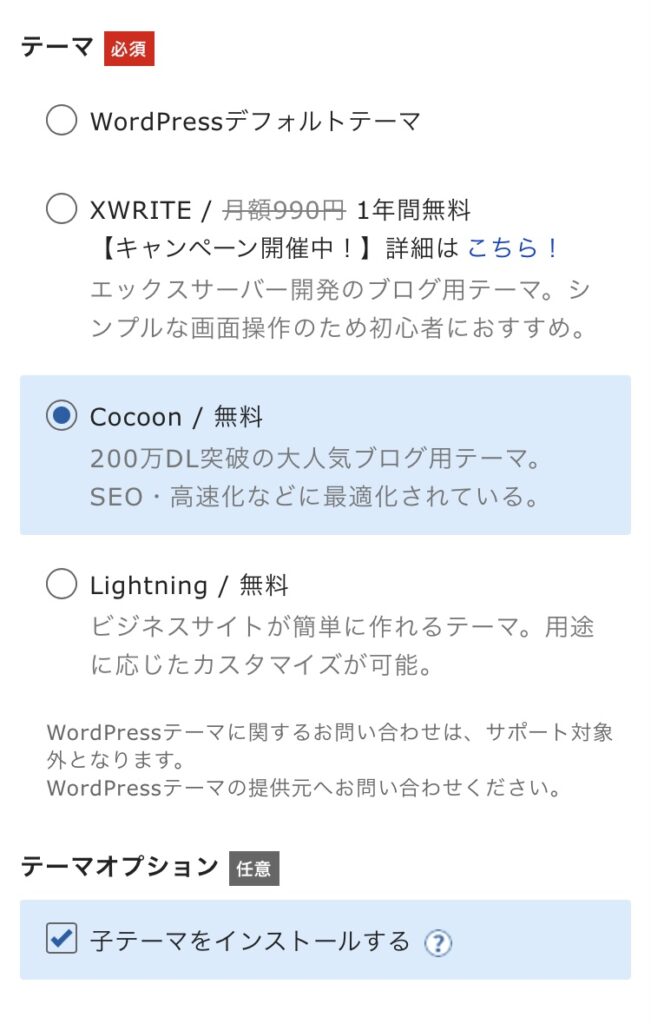
後から変更できます。ここでは、無料で使えて人気のある「Cocoon」を選んでおけば問題なしです。
「子テーマをインストールする」にも、チェックを入れておきましょう。
わたしは有料テーマ 「アフィンガー6」 を導入しています。収益を上げているブローガーさんたちが使用していて、デザインも素敵だったので有料テーマを使うことに決めました!
<STEP5> 個人情報を入力する
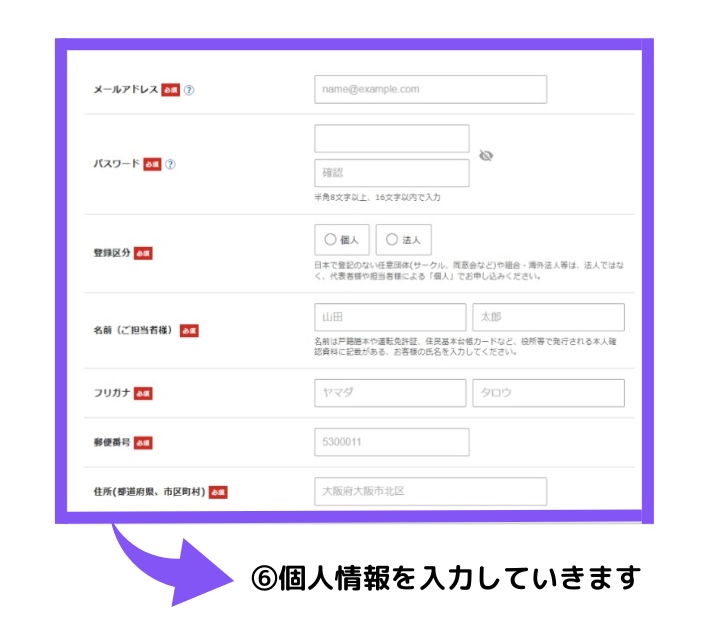
本名で登録しましょう。
<STEP6> お支払い情報の入力
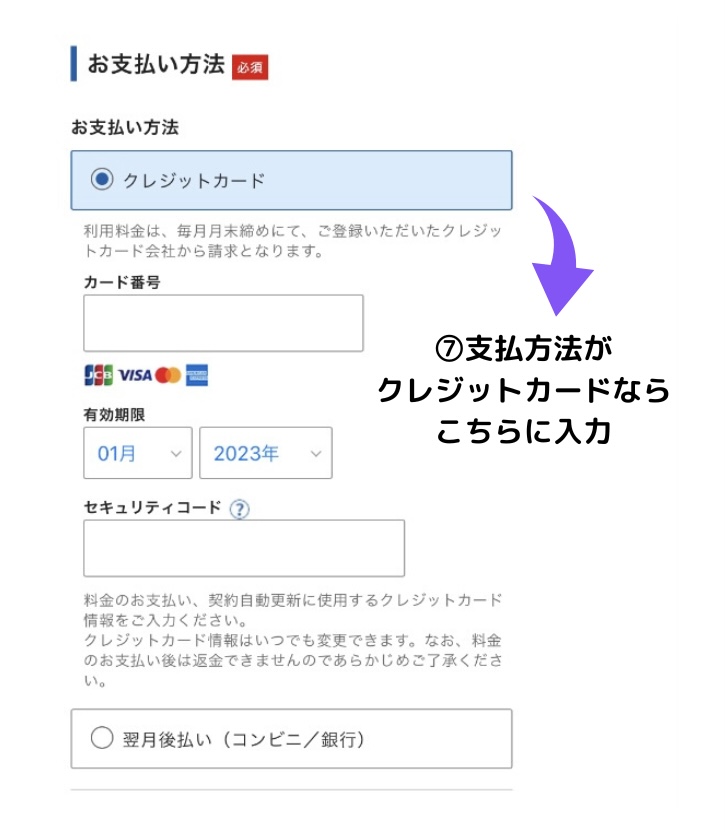
他の支払い方法もありますが、わたしはクレジットカード支払いを選びました。
確認画面「SMS・電話認証へ進む」へ進んで下さい。
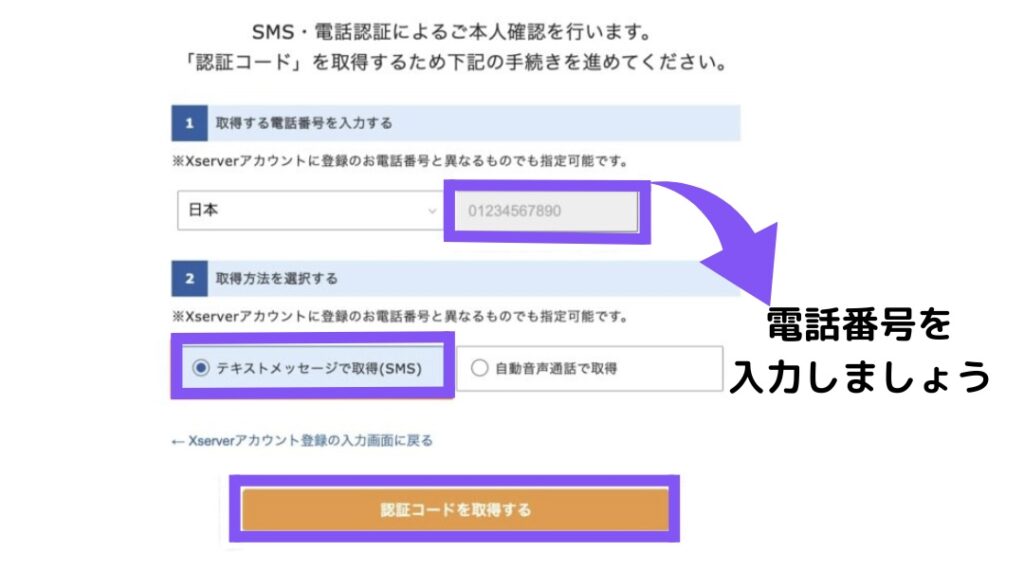
わたしはSMS(ショートメーッセージ)認証を選びました。認証コードを受け取り、お申込みフォームへ入力したら登録完了です。
<STEP7>完了メールを確認する
登録が完了すると、入力したメールアドレスにメールが届いているはずです。
「【Xserver】■重要■サーバーアカウント設定完了のお知らせ」というメールが届いています。メールにはWordPressログインのURLなどが記載されています。
このメール受信後、最大1時間ほどでブログにアクセスできるようになりますよ。
少し休憩して、待ちましょう

ブログにアクセスできるようになると、TOPページに【Hello world!!】というサンプルページが表示されています。ここからあなたのブログが始まります!
ブログにアクセスする
WordPress管理画面URLからログイン画面にアクセスできます。お申込み時に決めたユーザー名とパスワードを使って、ログインしてみて下さいね。
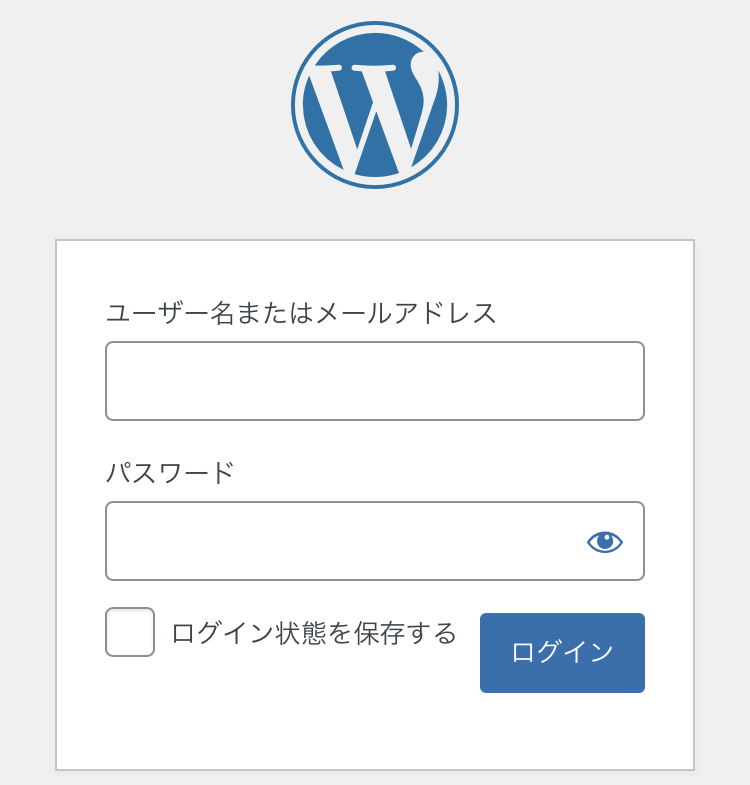
ログインしたらブックマークやホーム画面に登録しておくと便利です!
以上でブログの開設ができました。
お疲れさまでした!無事にブログが開設できましたね

この記事で紹介したWordPressブログを始めたい方は、こちらから👇

ほっと一息ついたあとは、必要な初期設定もやってしまいましょう!下記の記事で説明してます。
